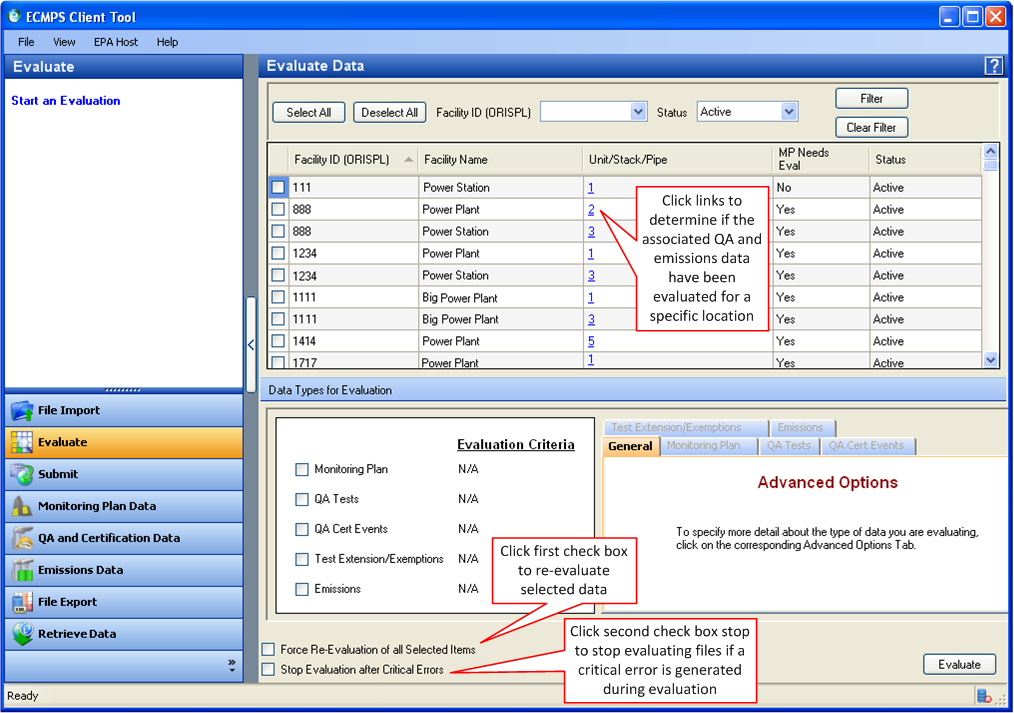
The evaluate module of the Client Tool is used to check data for errors before submitting the files to the EPA Host System. Monitoring plan, quality assurance and certification tests, QA certification events, test extensions and exemptions, and emissions files can be evaluated. The evaluation period for monitoring plan data is from January 1, 2008 until the present. The evaluate module has no submission functionality and can only be used for evaluation.
To begin a file evaluation, click the evaluate module button in the Menu Panel in the lower left corner of the screen. If you are not logged into the EPA Host System, a pop-up window will appear, and you will be given the option to login to the EPA Host System. After you choose to either login or work offline, the evaluate data screen will display in the Working Panel.
The upper panel displays the monitoring plan configuration selection grid. The lower panel contains the available data types for evaluation.
In the upper panel, the mp needs evaluation column indicates whether the monitoring plan needs to be evaluated. To determine if the associated QA and emissions data have been evaluated for a specific location, click the link in the Unit/Stack/Pipe column (see image below). The Evaluation Status dialog box will then be displayed, which contains tabs for Emissions, QA Tests, QA Cert Events, and Test Extensions/Exemptions. These data can be filtered by using the dropdown boxes located at the top of the screen. Clicking the column headers will sort the data alphabetically/ numerically.
To select the configuration(s) for which you would like to evaluate data, click the check boxes to the left of the monitoring plan configurations in the upper grid. The grid can be filtered by facility id (orispl) using the dropdown box above the grid. In addition, you can filter by Monitoring Plan Status (e.g., Active, Pending, Inactive). To clear either filter, click the clear filter button.
In the data types for evaluation selection box, select the data you would like to evaluate (monitoring plan, QA tests, etc.) for the selected configuration. Clicking the check box for a data type will enable the associated tab on the right side of the panel. You can then use the tabs to select the evaluation criteria.
The monitoring plan tab does not contain any evaluation criteria because the complete monitoring plan history must be evaluated.
The qa tests tab allows you to select the test type to evaluate, as well as to specify a specific timeframe by choosing between Reporting Period, Date Range, or Complete History. To evaluate all of the QA Tests for a selected timeframe, select all types from the select type dropdown box.
On the qa cert events and the test extensions/exemptions tabs, you can specify the timeframe you wish to evaluate by choosing Reporting Period, Date Range, or Complete History.
On the emissions tab, you can specify the timeframe you would like to evaluate by choosing a Reporting Period or a Reporting Period Range.
If you select data that has a current evaluation report (i.e., the needs eval column indicates "No"), the Client Tool will not re-evaluate the data. If you would like to re-evaluate selected data, click the check box in the lower left corner of the screen to "Force Re-evaluation of all Selected Items" (see image below).
You may select to stop evaluating files after a critical error is generated by clicking the Stop Evaluation after Critical Errors check box in the lower left corner of the screen (see image below).
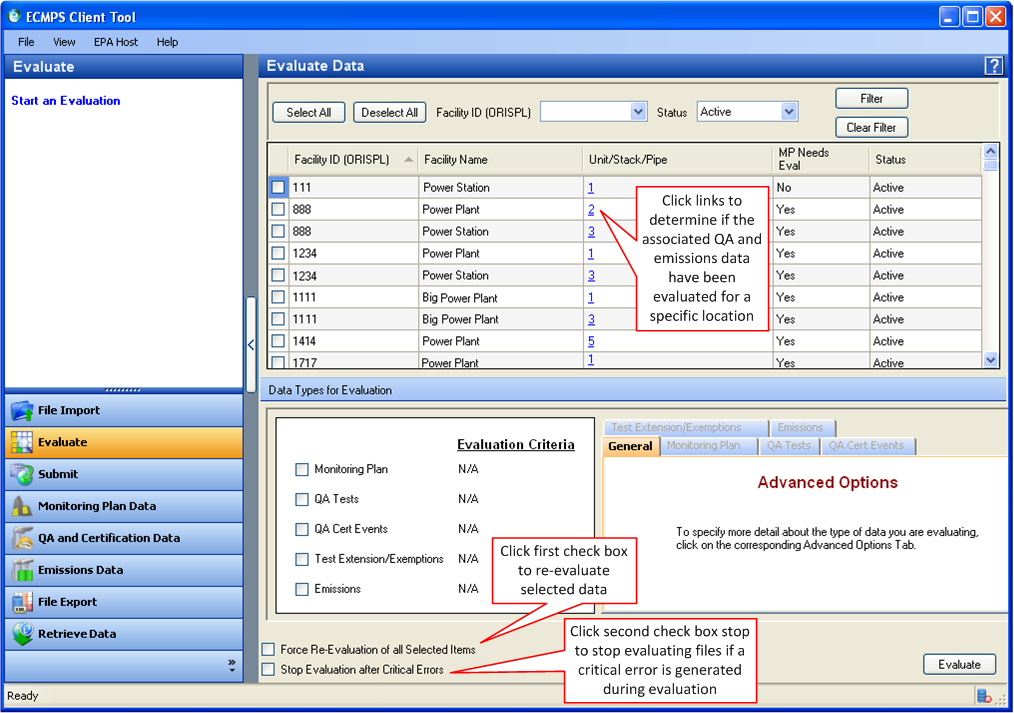
When you have selected all of the locations and data types you would like to evaluate, click the evaluate button in the lower right corner of the screen to begin the evaluation. The evaluation queue grid will be displayed in the Working Panel. A status column will appear at the right end of the grid. As each file evaluation is completed, the status column will be updated. Evaluations can take several minutes depending on the number and size of files being evaluated. When the evaluation process is complete, a link will appear in the status column that displays the highest level of error in the evaluated file. If there are no errors, the link displayed will be "No errors." Click the link in the status column to view the Evaluation Report. To export the results of the evaluation grid to a Microsoft Excel file, click the save results to excel button on the lower left corner of the screen.
You can evaluate Monitoring Plan and QA/Cert data from the Add/Edit screens in the monitoring plan data and qa and certification data modules. This functionality is useful if you would like to evaluate changes that you have made without leaving the Add/Edit screens.
To evaluate from the Monitoring Plan Data module, click the monitoring plan data module button in the Menu Panel in the lower left corner of the screen. Click the add/edit monitoring plan data link in the Module Action Panel. Highlight the facility that you want to edit or select a facility in the facility id (orispl) dropdown box at the top of the screen and click the filter button. To clear the filter, click the clear filter button. When you have selected a facility, click the continue button in the lower right corner of the Working Panel.
In the top right corner of the screen, you will see the location dropdown box. If the monitoring plan data for the location indicated in the location dropdown have been evaluated, the link to the right of the dropdown box will display the highest level of error in the evaluated file. If there are no errors, the link displayed will be "No errors." Click the link to display the Monitoring Plan Evaluation Report.
If the monitoring plan data needs to be evaluated, the link displayed will be "Evaluate Monitoring Plan." To evaluate the monitoring plan data, click the evaluate monitoring plan link and a pop-up window will appear while the data are being evaluated. When the evaluation is complete, the Monitoring Plan Evaluation Report will be displayed.
To evaluate from the QA and Certification Data module, click the qa and certification data module button in the Menu Panel in the lower left corner of the screen. Click the add/edit qa/cert test data link in the Module Action Panel. Highlight the facility that you want to edit or select a facility in the FACILITY ID (ORISPL) dropdown box at the top of the screen and click the FILTER button. To clear the filter, click the CLEAR FILTER button. When you have selected a facility, click the CONTINUE button in the lower right corner of the Working Panel.
On the qa/cert test data screen, the link in the evaluation status column indicates if a particular QA test has been evaluated. If the test has been evaluated, the evaluation status column will display the highest level of error in the evaluated file. If there are no errors, the link displayed will be "No errors." Click on a link to display the QA Evaluation Report. If the test has not been evaluated, you can evaluate the test by clicking the evaluate link in the evaluation status column. A window will appear while the QA test is being evaluated. When the evaluation is complete, the QA Evaluation Report for that test will be displayed. Following the evaluation, the evaluation status column will display the highest level of error in the evaluated file. If there are no errors, the link displayed will be "No errors."
You can evaluate Emissions data from the View Emissions screen in the Emissions data module. To evaluate from the Emissions Data module, click the Emissions data module button in the Menu Panel in the lower left corner of the screen. Highlight the facility that you want to view or select a facility in the facility id (orispl) dropdown box at the top of the screen and click the filter button. To clear the filter, click the clear filter button. When you have selected a facility, click the View data button in the lower right corner of the Working Panel.
In the top right corner of the screen, you will see the location dropdown box. If the emissions data for the location indicated in the location dropdown have been evaluated, the link below the dropdown box will display the highest level of error in the evaluated file. If there are no errors, the link displayed will be "No errors." Click the link to display the Emissions Evaluation Report.
If the emissions data needs to be evaluated, the link displayed will be "Evaluate Emissions." To evaluate the emissions data, click the evaluate emissions link and a pop-up window will appear while the data are being evaluated. When the evaluation is complete, the Emissions Evaluation Report will be displayed.
Tutorials: To watch various tutorials that briefly explain some of the main aspects of the ECMPS Client Tool, visit the ECMPS Support website.
Feedback: Did this help topic answer your question? Can it be improved? Click here to let us know.