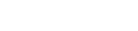- Home |
- Site Map |
- Contact Us
Steps to be taken by the Database Administrator (DBA):
- Follow these steps exactly. If you encounter any problems, immediately contact technical support.
- Verify that you have SQL Server Native Client installed.
- In each folder where the Client Tool is saved (which is C:\Program Files\ECMPS, by default), verify that there are two folders named "Update" and "Downloads". If they do not exist, create them.
- Back up the three ECMPS Client Tool databases on the shared network ECMPS Client Tool database server: ECMPS, ECMPS_WS, and ECMPS_AUX.
- Close all Client Tools connected to the shared network database.
- Run the following script to update the database to the 2024 Q1 version.
Script to update from 2023 Q4 to 2024 Q1 (ZIP) (32K, About Zip Files)
If necessary, you should first run the following script(s) to update from a version which is older than 2023 Q4.
Script to update from 2023 Q3 to 2023 Q4 (ZIP) (32K, About Zip Files)
- Update each Client Tool that is connected to the database using the Update Service (see Section A below) or manually (see Section B below).
- Determine if you have Microsoft .Net 4.8 Framework installed. If it is not installed, download and install the Microsoft .Net 4.8 Framework.
(Contact your IT support if you have questions about this step.) - STEP 1: Login to each Client Tool and click OK when prompted to update.
- STEP 1: Update the ECMPS Update Utility:
- Download the following file:
- Save and unzip the file to the ECMPS folder (which is C:\Program Files\ECMPS, by default)
- Click "Yes" when prompted to overwrite the existing file
- STEP 2: Update each Client Tool connected to the shared network database:
- Download the following set of files:
- Save the two files to the ECMPS Update folder (which is C:\Program Files\ECMPS\Update, by default)
- Navigate to Start | All Programs | ECMPS | ECMPS Client | ECMPS Update Utility
- Select the 2024_Q1.xml file
- Click the Perform Update button
- Update Tutorial
- Release Notes (PDF) (2 pp, 23K, About PDF)